So, if you are looking to optimize Windows 10 performance and smooth gaming experience, then here learn how to disable unnecessary services in Windows 10 for gaming. About Windows 10 Services: As I said above, Windows 10 comes pre-installed with plenty of services and bloatware. 6 Apps to Stop Your Smartphone Addiction Too attached to your smartphone? Ironically, there's an app for that. By Jeremy Goldman, Founder and CEO, Firebrand Group @jeremarketer. Scroll down to the bottom and tap the “Open App” option. Tap on “Choose” and select all the game apps for which you want to disable the notifications. Hit Done and then tap Next in the upper-right corner.
Android smartphones from Samsung, OnePlus, and others have a built-in gaming mode to improve your gaming experience. iPhone running on iOS, however, doesn’t include a similar feature till date. This is disappointing for iOS users who spend most of their time in gameplay. That’s because iOS neither disables the notifications nor has a setting to completely block app notifications while gaming.
The frequent email, call, message and chat notifications are indeed annoying while you’re in the middle of an interesting game. They interrupt the game flow, cause distraction and can also make the game stutter.
Gambling addiction—also known as pathological gambling, compulsive gambling or gambling disorder—is an impulse-control disorder. If you’re a compulsive gambler, you can’t control the impulse to gamble, even when it has negative consequences for you or your loved ones.
Though you can simply use Do Not Disturb mode in iOS to temporarily stop notifications from all apps and enjoy gameplay without interruption. However, this isn’t the most convenient way as one has to manually enable the DND mode every time before starting a game.
Iphone App To Stop Gambling
What if we can automate the task to turn on DND mode while gaming on the iPhone?
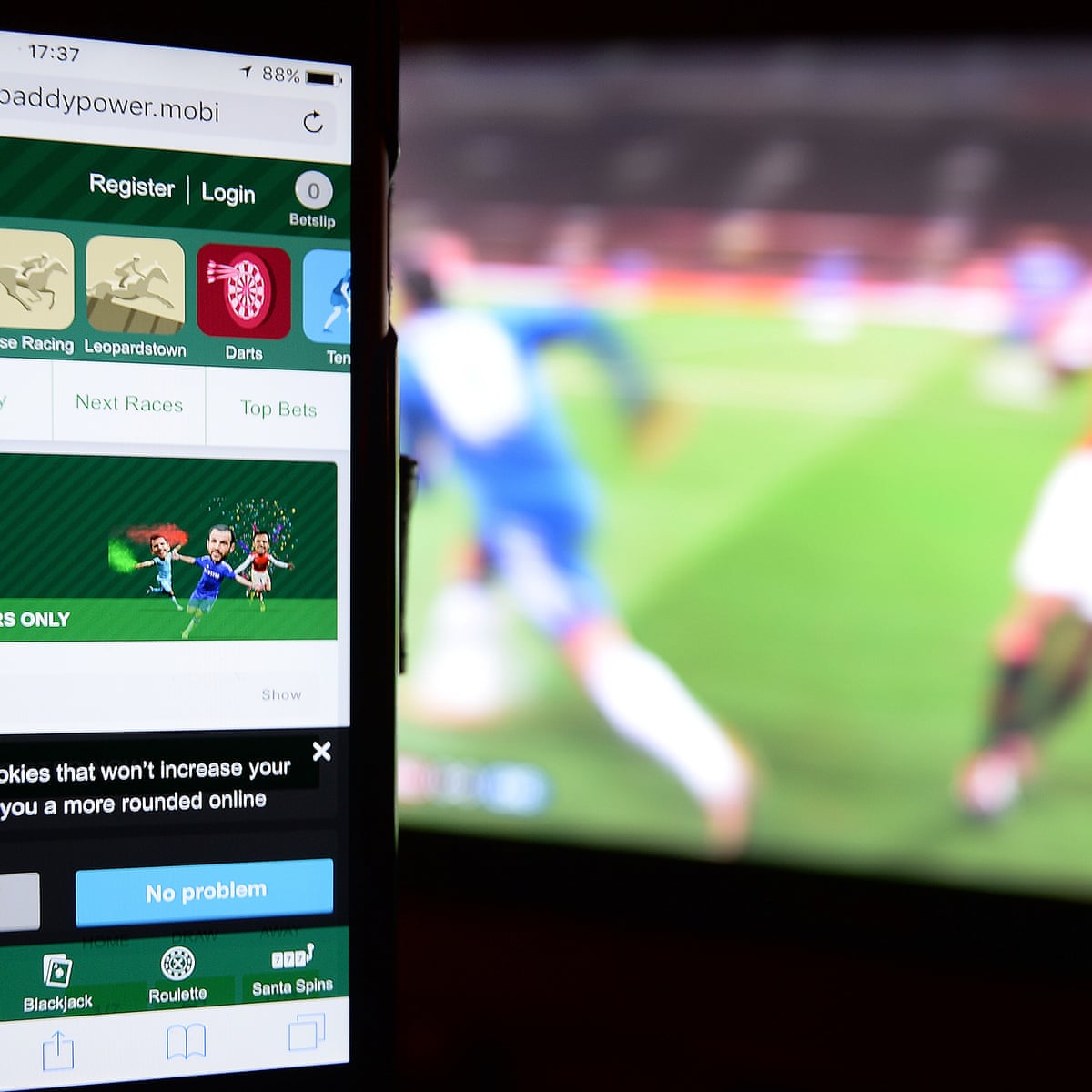
Update: Check our new guide if you wish to turn off notifications as well as lock the pull-down notification bar while gaming in iOS.
NEW: How to lock the Notification bar while gaming on iPhone
‘Do Not Disturb’ Shortcuts Automation in iOS 13
Thankfully, the Shortcuts app in iOS 13 comes with a new Automation feature. It lets you configure a shortcut that can automatically run in the background when you perform a certain action. In this guide, you will learn how to create a Do Not Disturb automation using the Shortcuts app.
This particular shortcuts automation will automatically enable DND mode whenever you start a game on your iPhone. What’s interesting is that you can explicitly choose the games that you want to include in DND automation. This way you can flexibly turn off notifications only for specific games.
Without further ado, let’s see how it can be done.
Steps to automatically enable DND mode while playing games on iPhone

Requirements:
- iPhone running iOS 13 or later iPad running iPadOS 13
- Shortcuts app must be installed
STEP 1 – Go to Settings > Do Not Disturb. Under Silence, select “Always” instead of While iPhone is Locked. This is to ensure incoming calls and notifications are silenced even when you are actively using the device or while gaming.
App To Prevent Gambling Without

STEP 2(Optional) – How to block calls while playing games on iPhone
Be default, incoming calls from your favourite contacts are allowed when Do Not Disturb is enabled. You can, however, choose to block all calls in DND mode for uninterrupted gaming.
To do so, go to Do Not Disturb settings > Allow Calls From and select “No One” instead of Favorites.
STEP 3 – Set up an Automation Shortcut. To do so, follow the steps below.
- Open Shortcuts and tap the “Automation” tab.
- Tap “Create Personal Automation” or tap the + icon at the top-right.
- Scroll down to the bottom and tap the “Open App” option.
- Tap on “Choose” and select all the game apps for which you want to disable the notifications. Hit Done and then tap Next in the upper-right corner.
- Tap the “Add Action” button. Search for “do not disturb” and select “Set Do Not Disturb”.
- Tap the blue “Off” and toggle it to “On”. Then tap Next.
- Turn off the toggle for “Ask Before Running” and tap “Don’t Ask” to confirm.
- Tap “Done” at the top right.
That’s it. Now open one of the games that you added in step #4 and you should get a notification about the automation running.
This means that DND mode is active and you can confirm the same by opening the Control Center. Any notifications received during gameplay will continue to appear in the Notification Center and you can view them later on.
TIP: You can edit your Do Not Disturb automation anytime to add more games or even disable it whenever needed.
ALSO READ: How to Get Full Screen Contact Photo in iOS 13 on iPhone
The downside
The only shortcoming of this method is that Do Not Disturb doesn’t turn off automatically when you exit a game. You rather need to turn it off manually from the Control Center. Hence, make sure to turn off DND after playing games so that you don’t miss important calls, messages, or email notifications.
App To Stop Online Gambling
Hope you found this guide useful.