A drilling machine is used for this operation, and a typical counterboring tool is shown in Fig. 14.26. The operation involves enlarging existing holes, and the depth of the enlarged hole is controlled by a stop on the drilling machine. The location of the counterbored hole is assisted by a pilot at the tip of the tool which is a clearance fit in the previously drilled hole. A typical use for a counterbored hole is to provide a recess for the head of a screw, as shown in Fig. 14.27 or a flat surface for an exposed nut or bolt, as in Fig. 14.28. The flat surface in Fig. 14.28 could also be obtained by spotfacing.
- Solidworks Counterbore Slot Rotate Blade
- Solidworks Counterbore Slot Rotate Machine
- Solidworks Counterbore Slot Rotate Tool
- Solidworks Counterbore Slot Rotate Tool
- Solidworks Counterbore Slot Rotate Blocks
Figure 14.29 shows methods of dimensioning counterbores. Note that, in every case, it is necessary to specify the size of counterbore required. It is not sufficient to state 'COUNTERBORE FOR M10 RD HD SCREW', since obviously the head of the screw will fit into any counterbore which is larger than the head.
A common question I have received on support is, “How do I rotate my Hole Wizard slot to be vertical or to be at a specified angle?”. To place a Counterbore Slot, Countersink Slot, or Slot, you must first select Hole Wizard and choose the Hole Type on the “Type” tab of the Hole Wizard command. Creating a slotted hole or slotted counterbore in SolidWorks isn't too difficult a task. You can use the slot sketch tool to quickly create the radius and the length of the slot. To add a counterbore I can create an offset of the through hole and specify the counterbore depth.
Counterbore: Countersink: Hole: Straight Tap: Tapered Tap: Legacy Hole: Holes created before the SOLIDWORKS 2000 release. Counterbore Slot: Specifies slot holes of length Slot Length. Countersink Slot: Slot: Standard: Specifies the hole standard. For example, select ANSI Metric or JIS. Type: Specifies drill sizes, tap drills, dowel holes. We received a support call from a customer the other day and they were trying to create an angled slot on a cylinder in SOLIDWORKS.There is a catch, they need to create the slot so that the edges of the slot, are perpendicular to the inside and outside diameter of the cylinder. Chamfer one side of a slot. Understand why chamfers don't stop as expected. Background: Chamfers have an option (Tangent Propagation)similar to Fillets. Desired chamfer should only be on one edge of a slot, but achieving this result seems problematic. Turning off 'Tangent Propagation' doesn't seem to help. Setup: A plate with a slotted hole.
Was this article helpful?
So, you’ve successfully learned how to build your part and now you’re ready to create your first assembly. Congratulations! Once you’ve inserted your components (via ‘Insert Components’, dragging and dropping, etc), let’s move on to mating. One of the great benefits of SOLIDWORKS is that there are multiple ways to accomplish the same result, and that also goes for mating! We’ll discuss how we can use the Mates menu, Quick Mates and SmartMates to get you up and running.
Mates Menu
The first way we learn to mate is with the Mate icon (it resembles a paper clip) in the Assembly menu, on the CommandManager.
Once you’ve selected the Mate feature, you can select the first entity to mate. It also may turn transparent, if ‘Make first selection transparent’ is turned on the very bottom.
Next, select the second entity you want to mate to. Based on the selections, SOLIDWORKS will guess which mate you’re trying to create. If it’s the correct one, press the green check to accept it; if it isn’t, select the mate you’re looking for and accept it. Tip: Use the Alt key to temporarily hide a face when you need to select through it.

In some instances, certain mates will require you to select the mate first, before selecting the entities to mate, such as the Width mate under the Advanced Mates.
Solidworks Counterbore Slot Rotate Blade
Quick Mates
Solidworks Counterbore Slot Rotate Machine
Another way is to pre-select the faces you’re creating a mate for, without having to be in the Mate menu. Simply hold down Ctrl and select the two entities you wish to mate.
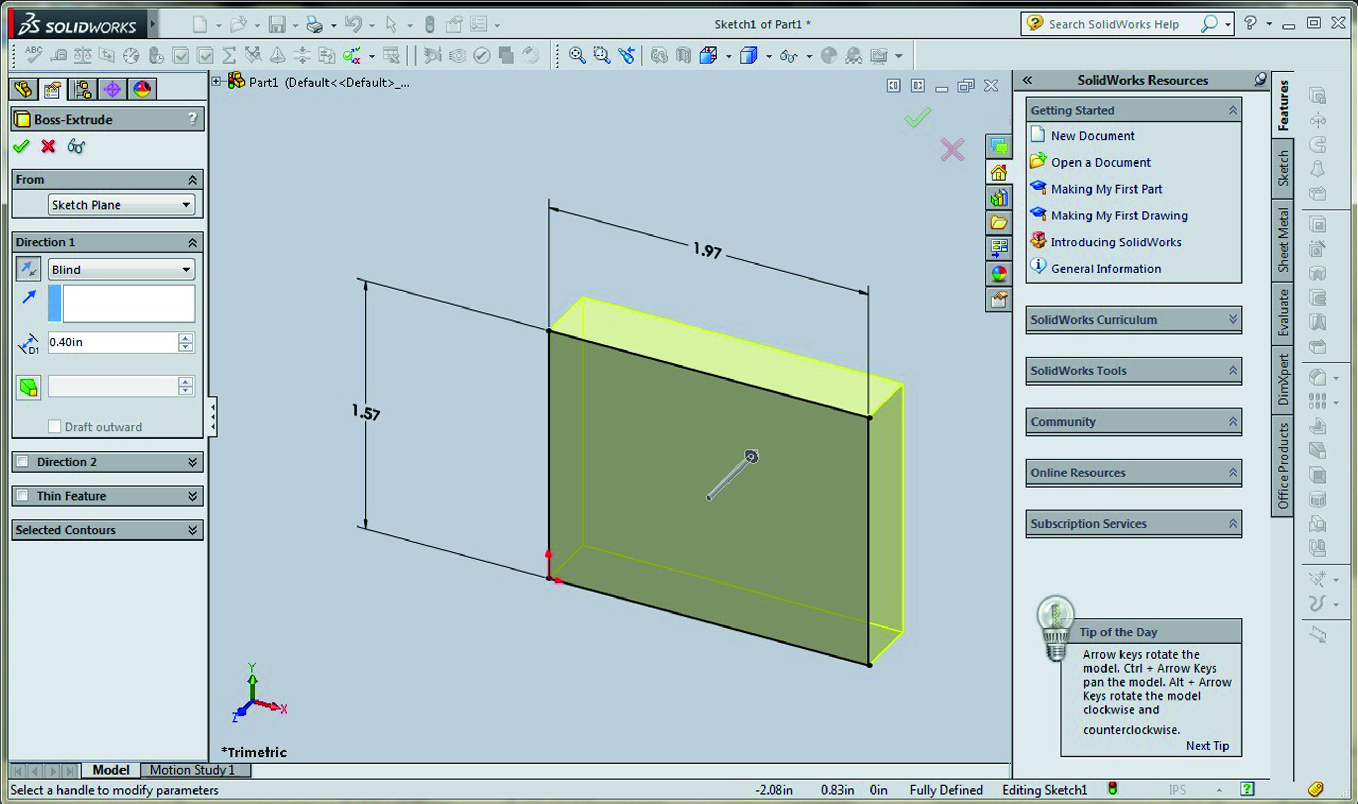
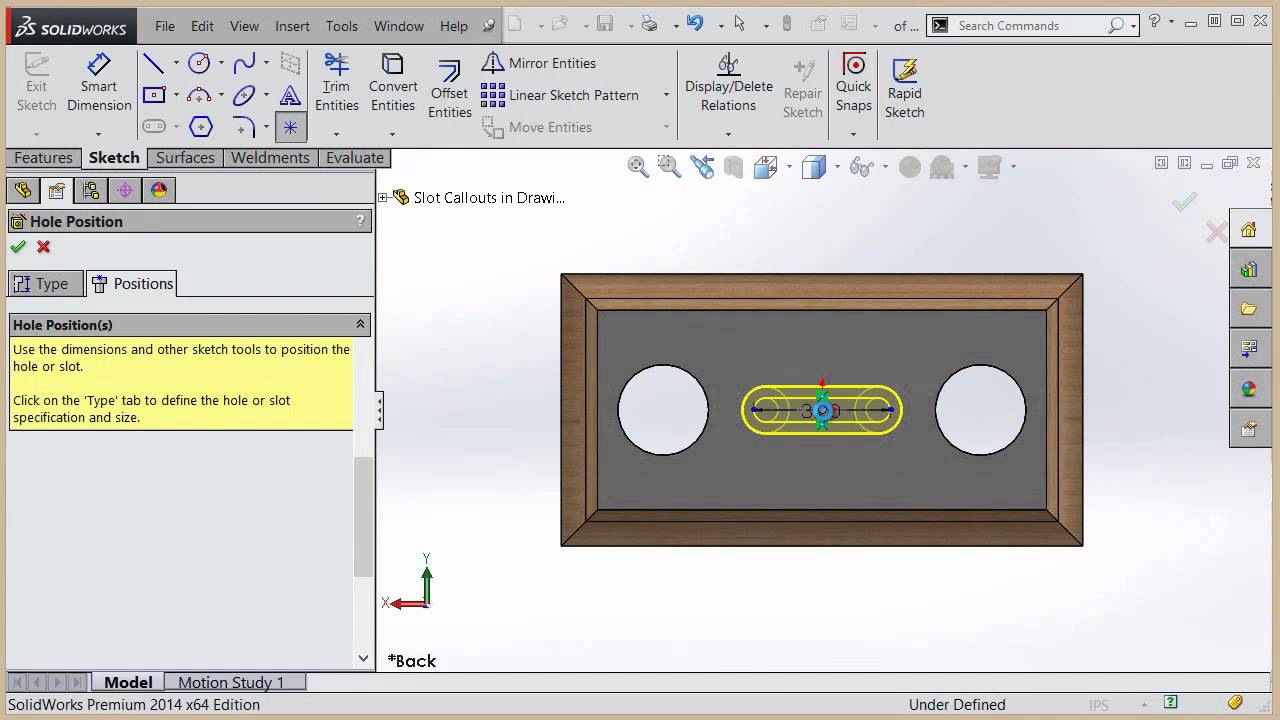
The supported mate types are all standard mates (Concentric, Coincident, Equal, etc), as well as some advanced mates (Profile Center, Symmetric and Width) and some mechanical mates (Cam and Slot).
SmartMates
If you prefer to drag your components together and have them magically snap into place, SmartMates is probably more up your alley. In this scenario, we’ll create a ‘peg-in-hole’ SmartMate, which will result in a concentric and coincident mate. To create it, hold down the Alt key, and left-click and drag the circular edge to the edge you want to mate it to. If successful, you’ll see this icon:
Tip: It’s easier when you can see what you’re dragging and what you’re dragging it to, in the same view.
If the part flips on you, there are 2 options to fix it:
Solidworks Counterbore Slot Rotate Tool
1. If you have let go of your left mouse button (released the part), click the Tab key to flip the orientation.
2. If you haven’t released your left mouse button, right-click on one of the mates that’s created and select Flip Mate Alignment.
Solidworks Counterbore Slot Rotate Tool
Here’s a breakdown of different types of mates that can be created when using SmartMates:
Solidworks Counterbore Slot Rotate Blocks
Lastly, if you want to control the speed that SOLIDWORKS applies the SmartMate, that can be done in the System Options > Performance > SmartMate Sensitivity. Dragging the slider from left to right will decrease the speed of the SmartMate.
For more information on SOLIDWORKS or if you have any questions, don’t hesitate to contact us at Hawk Ridge Systems today. Thanks for reading!